
- #Flash memory low level format tool for mac how to#
- #Flash memory low level format tool for mac windows#
#Flash memory low level format tool for mac how to#
You can learn how to format SD card on Mac as well. Step 10: Finally, type “ format fs=ntfs (or format fs=fat32)” to format the partition to the desired file system. Step 9: After this, type " Active" to make the partition active. Step 8: Now type “ select partition 1” (where 1 stands for the newly created partition). Step 7: Then, you have to create a new partition. Step 6: Next, type “ Clean”, this will erase all data on your SD card. Step 5: Next, type “ disk 1” (where 1 should be the number of your SD card). Step 4: Next, type “ list disk” to locate the drives on your PC. Step 3: This will open command prompt window, type “ diskpart” to run diskpart utility. Step 2: Now in the run box, type “ CMD” and hit " OK." Step 1: Click “ Start”, type “ Run” in the search bar and hit “ Enter”. If you want to format SD card after removing write protection, follow the steps below: Once you’ve unlocked the write-protected SD card, you can use it properly. Many uses may wonder if they can format a write protected SD card. How to Format SD Card after Removing Write Protection? Then you have successfully remove the write prtection from SD card. Step 4: Close the " Registry Editor" and restart the PC. Step 3: Right-click " write protection" and modify the value data from 1 to 0. \SYSTEM\currentcontrolset\control\storagedevicepolicies Step 2: Expand the entries on the left-hand pane to navigate to the following path. Type " Regedit" and click " OK" to open the registry editor.
#Flash memory low level format tool for mac windows#
Step 1: Press " Windows key +R" to open the run dialogue. If the CMD does not work and your SD card still displays “write- protected”, you can also disable the write protection using registry editor using the following steps: Disable Write Protection with Registry Editor
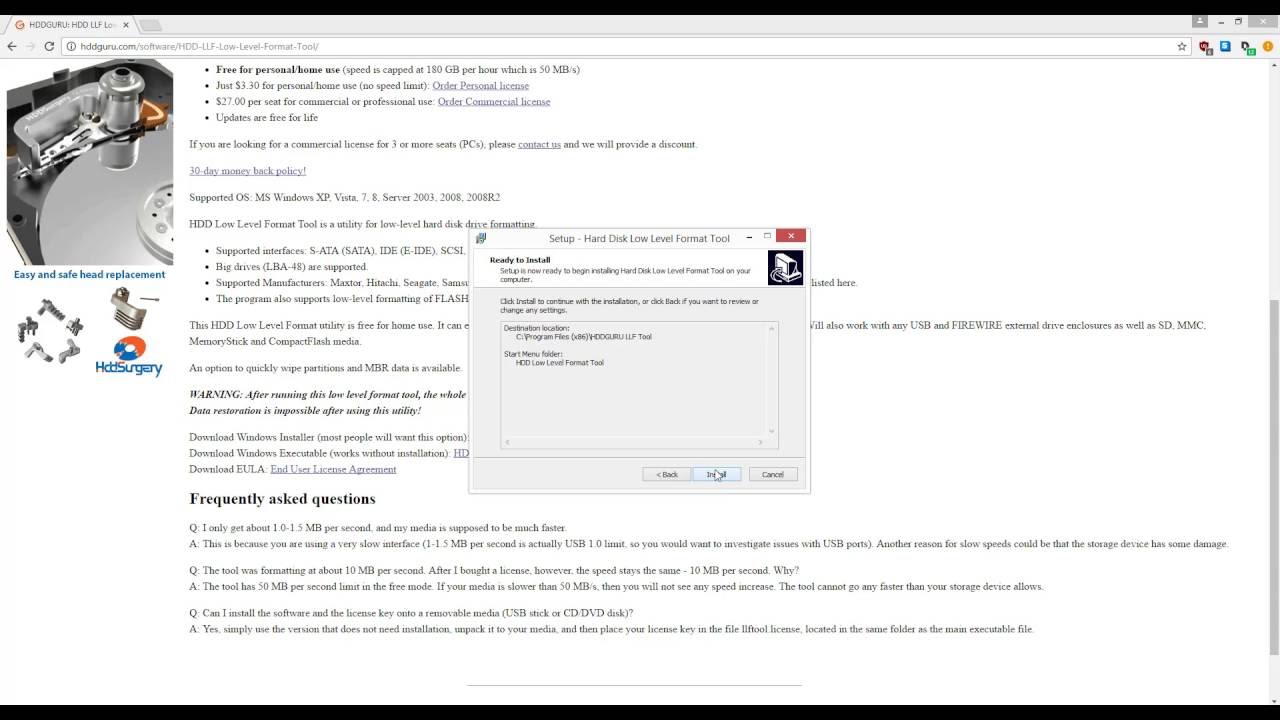
After this, you have removed write protection from SD card successfully. When Disk attributes cleared successfully appear in the window, you can type “exit” and click Enter key. You can clear read-only attributes using the following steps:Ĭlick on “ Start” and type “ cmd” in the search box, right-click and select “ Run as administrator” to open, then type the following commands and press “ Enter” after each: Generally, Windows comes with CMD tools that allow you to check bad sectors on the target drive or create and delete the partition.
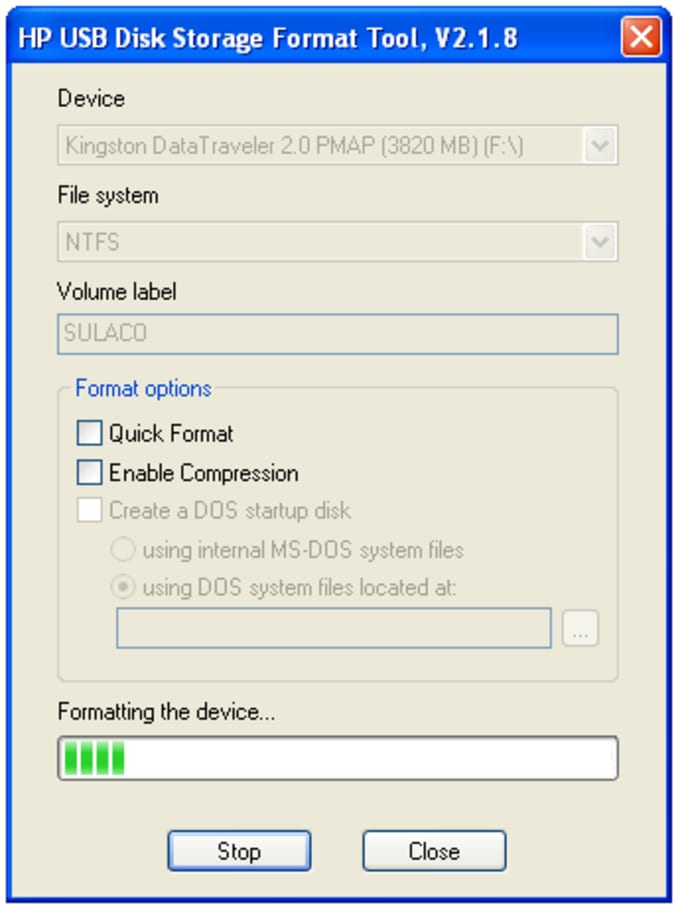
Using CMD to Clear Read-Only Attributes from SD Card
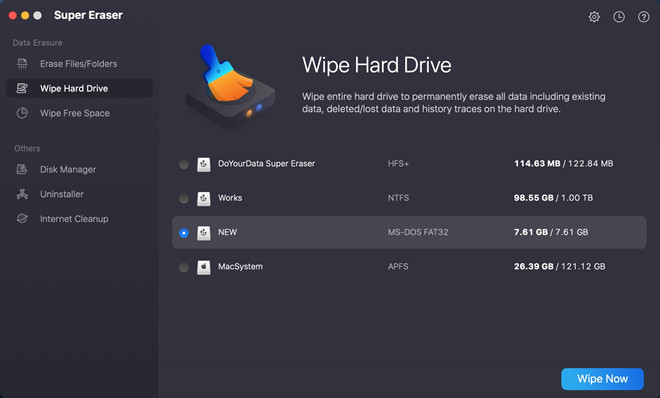
There could be an option to remove the write protection, click on the option and try again. Go to “This PC”, look for your card reader under “Devices with removable storage”, then right-click it and hit “properties”. In that case, you can use the following ways to remove the write protection. However, sadly, the SD card could still be write-protected even if it’s not locked. One easy way you can remove write protection from your SD card is to make sure the tiny lock switch on the left side of your SD card is slid up. How to Remove Write Protection from SD Card?

When this happens, your SD card becomes useless until you remove the write protection from the SD card. This means you can read the information contained in the disk, but cannot delete them or copy files, so you can't format the SD when it's write-protected. Write protection (read-only) is the ability of a storage media such as SD card to prevent new data from being written or changed. Part 3: How to Format SD Card after Removing Write Protection?īonus: How to Recover Data from Accidentally Formatted SD Card? Method 3: Disable Write Protection with Registry Editor Method 2: Using CMD to Clear Read-Only Attributes from SD Card Part 2: How to Remove Write Protection from SD Card?


 0 kommentar(er)
0 kommentar(er)
